Comment augmenter vos FPS dans CS2 (Septembre 2024)

If you're experiencing FPS drops or just want to optimize your gaming setup for CS:GO, you're in the right place. This guide will explore various steps you can take to boost your FPS in CS:GO.
1. Adjust In-Game Settings
If you're experiencing FPS drops or just want to optimize your gaming setup for CS:GO, you're in the right place. This guide will explore various steps you can take to boost your FPS in CS:GO.
Video Settings:
Resolution: Lowering your resolution can give a significant FPS boost. If you're playing on 1920x1080, consider dropping to 1280x720.
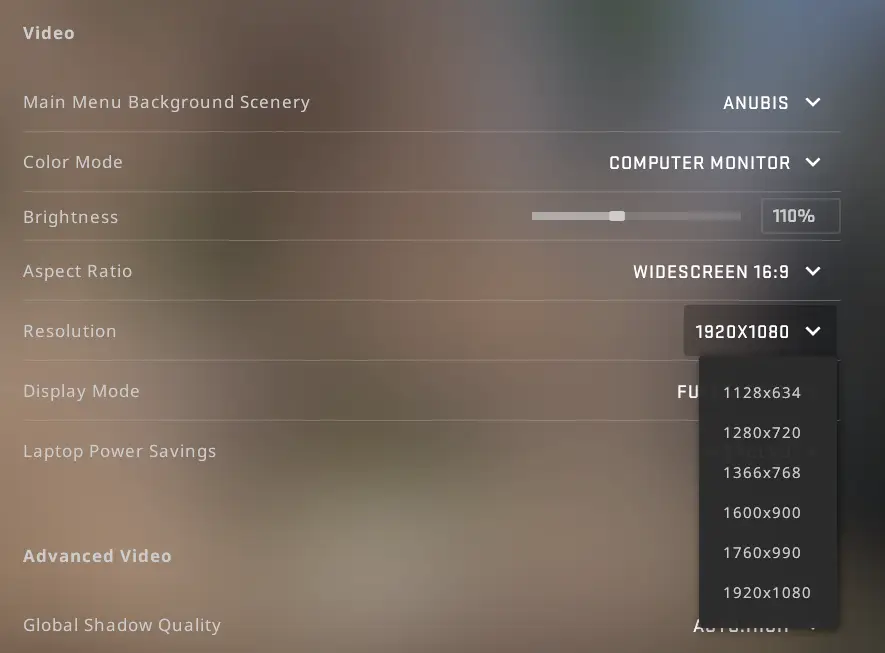
- Display Mode: Set this to 'Fullscreen' for the best performance.
- Global Shadow Quality: Set this to 'Low' or 'Very Low'.
- Model/Texture Detail: Set to 'Low.'
- Effect Detail and Shader Detail: Both are set to 'Low.'
- Multicore Rendering: Make sure this is 'Enabled.' It allows the game to utilize multiple cores of your CPU.
- Multisampling Anti-Aliasing Mode: You can 'disable' this setting or choose a low value to boost your FPS.
2. Update Your Graphics Card Drivers
Firstly, ensure the game console is activated. You can enable it via settings. Once activated, you can open the console using the Tilda “~” key, located above the tab button.

3. Optimize Your PC
A few general tweaks to your PC settings can also help:
Power Options: Set your power plan to 'High Performance' in the control panel.
Windows Performance Settings: Navigate to 'System Properties' > 'Advanced' > 'Performance Settings,' and choose 'Adjust for best performance.'
4. Launch Options
Right-click CS:GO in your Steam library, select 'Properties,' and then 'Set Launch Options.' Here are some commands that can help:
-nojoy: Removes joystick support.
-high: Makes CS:GO run in high priority.
-threads [number of cores]: If you have a quad-core processor, use -threads 4. Adjust accordingly to your CPU.
-novid: Skips the intro video, allowing the game to launch faster.
5. Clean Your PC
Dust buildup can cause overheating and throttle performance. Regularly cleaning your PC and ensuring it has adequate ventilation can help maintain a higher FPS.
6. Optimize Background Applications
Close unnecessary applications running in the background. Software that uses a significant amount of resources can slow down your game. Task Manager is a handy tool for this.
7. Consider Overclocking
Overclocking your GPU or CPU can boost performance, but it's essential to be cautious. Overclocking can lead to overheating or even hardware damage if done incorrectly. If you decide to proceed, ensure adequate cooling and do thorough research or consult with a professional.
8. Upgrade Your Hardware
If you're running CS:GO on outdated hardware, consider upgrading. Here are some components that, when upgraded, can give significant performance boosts:
Graphics Card: Upgrading to a more recent GPU can dramatically improve FPS.
RAM: CS:GO may benefit from faster or larger capacity RAM.
CPU: A faster processor can help, especially if you're experiencing bottlenecks in performance.
SSD: Installing CS:GO on an SSD can reduce load times and enhance overall responsiveness.
9. Use FPS Configs
There are custom configurations made by experienced CS:GO players designed to maximize FPS. However, always be cautious when downloading files from the internet, and ensure they come from trusted sources.
10. Monitor Your Temperatures
Overheating can lead to throttled performance. You need to monitor the CPU and GPU temperatures using tools such as MSI Afterburner or HWMonitor.
Verdict
Optimizing CS:GO for the best FPS can drastically improve your gaming experience. While the above steps can offer significant improvements, remember that each system is unique. Experiment with different settings, configurations, and solutions to find what works best for you. I hope this helps you enjoy CS:GO more!